### Memahami Rentang di Microsoft Excel: Panduan Ceria untuk Pemula!
Selamat datang di dunia Microsoft Excel, tempat di mana angka-angka dan data bertemu untuk menciptakan keajaiban! Jika Anda seorang pemula yang ingin mengetahui rahasia di balik rentang data yang efisien, Anda telah berada di tempat yang tepat! Dalam artikel ini, kita akan menjelajahi konsep penting yang disebut “rentang” dengan cara yang menyenangkan dan mudah dipahami. Baik Anda seorang pelajar yang ingin membantu tugas sekolah, seorang profesional yang ingin meningkatkan keterampilan di tempat kerja, atau hanya seseorang yang penasaran dengan fitur-fitur Excel, jangan khawatir!
Kami akan membimbing Anda dengan langkah-langkah sederhana, contoh-contoh menarik, dan tips praktis yang akan membuat pengalaman belajar Anda semakin ceria. Dari memahami apa itu rentang hingga bagaimana mengolahnya untuk membuat grafik yang memukau, semua akan dibahas dengan penuh keceriaan dan semangat. Jadi, siapkan pikiran Anda untuk berpetualang dalam dunia Excel yang penuh peluang dan kreativitas! Mari kita mulai perjalanan seru ini dan kuasai seni mengelola rentang data dengan percaya diri! 🚀✨
Memulai Petualangan dengan Rentang di Microsoft Excel
Selamat datang di dunia yang penuh warna dari Microsoft Excel! Ketika Anda mulai menjelajahi Excel, salah satu hal pertama yang perlu Anda ketahui adalah tentang rentang. Rentang dalam Excel adalah sekumpulan sel yang terletak dalam satu lembar kerja. Bayangkan rentang sebagai puzle yang terdiri dari beberapa potongan; masing-masing sel berkontribusi untuk membangun gambaran yang lebih besar. Dengan memahami rentang, Anda dapat dengan mudah mengedit, menganalisis, atau menghitung data dengan hanya memilih beberapa sel sekaligus.
Ketika bekerja dengan rentang, ada beberapa hal dasar yang perlu Anda ingat: tanda baca dan formasi. Anda dapat menghadapi pendekatan yang berbeda dalam penulisan rentang, seperti menggunakan titik dua (:) untuk rentang yang bersebelahan. Misalnya, A1:A10 mencakup semua sel dari A1 hingga A10. Selain itu, Anda juga bisa menggunakan koma untuk menyimpan beberapa sel yang tidak berdekatan; contohnya, A1, C1, dan E1. Dengan pengetahuan ini, Anda akan merasa lebih percaya diri dalam mengatur data Anda.
Berikut adalah beberapa jenis rentang yang umum digunakan di Excel:
- Rentang Tunggal: Satu sel atau sekelompok sel yang berdekatan.
- Rentang Terpisah: Sejumlah sel yang tidak saling berdekatan.
- Rentang Dinamis: Rentang yang dapat berubah ukuran saat data ditambahkan atau dihapus.
Dengan memahami dan memanfaatkan berbagai jenis rentang ini, Anda akan dapat meningkatkan efisiensi kerja dan kreativitas dalam analisis data. Bagaimana Anda siap untuk memulai petualangan ini? Mari kita teliti bersama-sama!

Mengungkap Rahasia Menggunakan Rentang untuk Mengoptimalkan Data
Menggunakan rentang di Microsoft Excel membuka pintu menuju optimasi data yang lebih baik. Ketika Anda memahami cara memanfaatkan rentang sel, Anda dapat melakukan berbagai tugas dengan lebih efisien. Misalnya, Anda dapat melakukan penghitungan, analisis data, dan presentasi informasi dengan mudah. Salah satu cara terbaik untuk memulai adalah memahami struktur rentang itu sendiri dan bagaimana cara kerjanya dalam berbagai fungsi Excel.
Salah satu manfaat utama dari penggunaan rentang adalah kemampuannya untuk mengelola **banyak data secara bersamaan**. Dengan memanfaatkan rentang, Anda dapat mengurutkan, menyaring, dan menganalisis data dalam hitungan detik. Beberapa teknik dasar yang perlu Anda pelajari meliputi:
- Penggunaan **Fungsi SUM** untuk menjumlahkan nilai dalam rentang sel yang ditentukan.
- Memanfaatkan **Fungsi AVERAGE** untuk mendapatkan rata-rata dari sekumpulan data.
- Memakai **Conditional Formatting** untuk memberi tanda pada data yang memenuhi kriteria tertentu.
Buatlah tabel sederhana untuk memvisualisasikan data Anda menggunakan rentang. Berikut adalah contoh tabel yang menunjukkan penggunaan beberapa fungsi dasar di Excel:
| Fungsi | Deskripsi | Contoh Penggunaan |
|---|---|---|
| SUM | Menjumlahkan nilai dalam rentang | =SUM(A1:A10) |
| AVERAGE | Mendapatkan rata-rata nilai dalam rentang | =AVERAGE(B1:B10) |
| COUNT | Menghitung jumlah sel yang berisi angka | =COUNT(C1:C10) |
Tips Berharga untuk Menyusun Rentang dan Menghindari Kesalahan Umum
Dalam menyusun rentang data di Microsoft Excel, penting untuk mengikuti beberapa pedoman yang dapat mempermudah proses dan menghindari kesalahan yang sering terjadi. Pertama, pastikan untuk memilih rentang yang tepat. Ketika memilih data, selalu periksa dua kali kolom dan baris yang akan dimasukkan agar tidak ada data yang terlewat. Menggunakan shortcut keyboard seperti Ctrl + Shift + Panah dapat sangat membantu untuk memilih rentang dengan cepat.
Selanjutnya, gunakan nama rentang untuk meningkatkan kejelasan dan mempermudah referensi di kemudian hari. Dengan memberikan nama spesifik untuk setiap rentang, Anda dapat membuat formula menjadi lebih intuitif. Misalnya, alih-alih menggunakan “A1:A10”, Anda bisa menamainya “Penjualan_Bulanan”. Ini juga akan mengurangi kemungkinan kesalahan saat menggunakan formula, seperti #REF! yang muncul jika sel yang dirujuk sudah diubah.
Terakhir, hindari kesalahan umum seperti memasukkan data yang tidak konsisten dalam satu rentang. Pastikan setiap kolom dalam rentang yang sama memiliki tipe data yang serupa. Misalnya, jangan campur angka dan teks dalam satu kolom, karena bisa menyebabkan kebingungan saat pengolahan data. Untuk membantu Anda memahami jenis data yang digunakan, berikut adalah tabel sederhana:
| Tipe Data | Contoh |
|---|---|
| Angka | 100, 2500, 3.14 |
| Teks | “Januari”, “Penjualan” |
| Tanggal | 01/01/2023, 15/02/2023 |
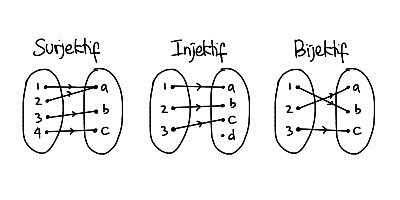
Bermain dengan Fungsi dan Rumus: Bagaimana Rentang Meningkatkan Perhitungan Anda
Mulailah eksplorasi Anda di dunia Excel dengan memahami bagaimana rentang dapat mempercepat dan mempermudah perhitungan Anda. Rentang adalah sekumpulan sel yang terpilih untuk analisis data. Dengan menggunakan rentang, Anda tidak hanya dapat mempercepat proses perhitungan tetapi juga mengurangi potensi kesalahan. Sedikit memahami fungsi dasar seperti SUM dan AVERAGE bisa menjadi sangat bermanfaat. Misalnya, dengan menggunakan rumus =SUM(A1:A10), Anda dapat dengan mudah menghitung jumlah nilai dalam sel A1 hingga A10 tanpa harus menuliskan sel satu per satu!
Di Excel, Anda juga bisa menggunakan rentang untuk melakukan perhitungan yang lebih kompleks. Dengan menggabungkan beberapa fungsi, seperti IF, COUNTIF, dan VLOOKUP, Anda dapat mendapatkan wawasan yang lebih mendalam dari data Anda. Berikut adalah contoh penggunaan fungsi COUNTIF yang dapat membantu Anda menghitung nilai yang memenuhi kriteria tertentu dalam suatu rentang:
| Kriteria | Contoh Rumus | Hasil |
|---|---|---|
| Hitung jumlah nilai di atas 50 | =COUNTIF(B1:B10, “>50”) | Jumlah sel di B1:B10 yang lebih dari 50 |
| Hitung jumlah sel kosong | =COUNTIF(C1:C10, “”) | Jumlah sel kosong di C1:C10 |
Dengan memanfaatkan rentang dengan bijak, Anda juga dapat dengan mudah membuat grafik yang informatif. Setelah Anda melakukan perhitungan, cukup pilih rentang data yang ingin Anda gunakan, dan pilih jenis grafik yang diinginkan dari tab “Insert”. Hal ini membuat presentasi data menjadi lebih menarik dan mudah dipahami. Jadi, mulailah bermain dengan rentang Anda dan lihat bagaimana tampaknya saat angka-angka Anda mulai berbicara dengan sendirinya!

Trik Menarik untuk Mengelola Rentang dan Mempermudah Analisis Data
Siapa yang tidak ingin analisis datanya menjadi lebih mudah dan cepat? Ada beberapa trik menarik yang bisa kamu gunakan untuk mengelola rentang data di Microsoft Excel. Salah satunya adalah dengan memanfaatkan **Nama Rentang**. Dengan memberikan nama pada rentang tertentu, kamu bisa dengan mudah merujuknya di formula dan menghemat waktu saat mengelola data. Misalnya, jika kamu memiliki data penjualan bulanan, cukup beri nama rentang tersebut sebagai “Penjualan”. Ini akan membuat rumus seperti =SUM(Penjualan) menjadi lebih bersih dan mudah dipahami.
Selain itu, penggunaan **Filter dan Pengurutan** juga bisa membantu meringankan beban saat menganalisis data. Dengan fitur ini, kamu dapat dengan cepat menemukan informasi yang relevan dengan mengatur data sesuai kebutuhan, seperti mengurutkan berdasarkan nilai tertinggi atau terendah. Cobalah untuk menerapkan filter pada kolom data tertentu, dan lihat bagaimana hasilnya muncul dalam sekejap! Berikut adalah beberapa langkah sederhana untuk mengaktifkan fitur ini:
- Pilih sel dalam rentang data yang ingin kamu filter.
- Klik pada tab “Data” dan pilih “Filter”.
- Gunakan panah dropdown di setiap header kolom untuk mengatur kriteria filter.
Tahukah kamu bahwa penggunaan **rumus dinamis seperti OFFSET dan MATCH** dapat meningkatkan analisis rentang data? Dengan rumus ini, kamu dapat menangkap perubahan dalam data secara otomatis. Misalnya, jika ada penambahan data baru, rentang yang ditentukan akan tetap mengikuti tanpa perlu mengedit setiap kali. Untuk membantu memvisualisasikan konsep ini, berikut adalah contoh tabel sederhana yang menunjukkan penggunaan rumus:
| Bulan | Penjualan |
|---|---|
| Januari | =SUM(OFFSET(A2,0,1,COUNTA(A:A),1)) |
| Februari | =SUM(OFFSET(A3,0,1,COUNTA(A:A),1)) |
Sebagai Penutup
Kesimpulannya, memahami rentang di Microsoft Excel adalah langkah pertama yang menyenangkan dalam perjalanan Anda menuju penguasaan spreadsheet. Dengan berbagai cara untuk mengelola dan memanipulasi data, Anda sekarang dilengkapi dengan keterampilan dasar yang akan membuka pintu menuju analisis data yang lebih canggih dan pengorganisasian informasi yang lebih baik. Jangan ragu untuk bereksperimen dengan berbagai fungsi dan rumus yang ada — seperti seorang seniman dengan palette warna yang kaya, Anda dapat menciptakan representasi data yang menakjubkan dan informatif!
Ingatlah, kesalahan adalah bagian dari proses belajar, jadi tetaplah bersenang-senang dan eksplorasi tanpa rasa takut. Semakin Anda berlatih, semakin mahir Anda menjadi. Selamat berkarya dan semoga setiap klik dan ketikan di Excel membawa Anda menuju penemuan yang menarik! Sampai jumpa di artikel berikutnya, di mana kita akan membahas lebih banyak trik dan tips Excel yang dapat memudahkan pekerjaan Anda. Teruslah belajar dan bersenang-senang!